Wie verbinde ich den Drucker über ein USB-Kabel mit dem Laptop?

Vor allem für Einsteiger, die sich gerade ein Peripheriegerät gekauft haben und nicht über ausreichende Kenntnisse und Übung verfügen, kann es wirklich problematisch sein, komplexe Bürogeräte anzuschließen. Das Problem wird durch die große Anzahl von Druckermodellen und das Vorhandensein verschiedener Betriebssysteme der Windows-Familie sowie von Mac OS erschwert. Um den Betrieb des Druckgeräts einzurichten, sollten Sie die Anweisungen sorgfältig lesen und die nützlichen Empfehlungen befolgen.

Druckeranschluss
Für erfahrene Benutzer dauert diese Arbeit 3-5 Minuten. Anfänger sollten das Handbuch der Büroausstattung sorgfältig studieren, um peinliche Situationen zu vermeiden, wenn es darum geht, den Drucker über ein USB-Kabel mit einem Laptop zu verbinden und das Pairing auf Softwareumgebungsebene durchzuführen. Der gesamte Prozess lässt sich in drei Hauptphasen unterteilen:
- Verbindung über einen speziellen Draht;
- Treiberinstallation;
- Einrichten der Druckwarteschlange.


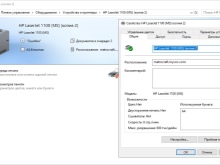
Der erste Schritt besteht darin, das Kabel in das Netzwerk einzustecken und erst dann die nächsten Schritte zu befolgen.
Stellen Sie den Drucker und den Computer in der Nähe auf, damit beide Geräte problemlos verbunden werden können. Stellen Sie den PC so auf, dass der Zugang zu den hinteren Anschlüssen offen ist. Nehmen Sie das mitgelieferte USB-Kabel und schließen Sie ein Ende an den Drucker an und stecken Sie das andere in eine Buchse am Computer. Es gibt Zeiten, in denen das Pairing über ein Kabel aufgrund von belegten Ports nicht möglich ist. In diesem Fall müssen Sie einen USB-Hub kaufen.
Wenn beide Geräte betriebsbereit sind, müssen Sie den Netzschalter am Drucker einschalten. Der PC muss selbstständig die neue Verbindung ermitteln und Bürogeräte finden. Und er wird auch anbieten, die Software zu installieren. Wenn nicht, müssen Sie die Systemeinstellungen manuell konfigurieren, um die beiden Geräte zu koppeln.

Wenn es möglich war, Bürogeräte nicht mit einem neuen, sondern mit einem alten Kabel an einen Computer oder Laptop anzuschließen, ist es sehr wahrscheinlich, dass es beschädigt ist. Daher ist es besser, mit einem USB-Kabel zu arbeiten, wenn im Voraus bekannt ist, dass das Kabel für den Einsatz geeignet ist. Weitere Schritte:
- öffne das Bedienfeld;
- suchen Sie die Zeile "Geräte und Drucker";
- aktivieren Sie;
- Wenn der Drucker in der Geräteliste aufgeführt ist, müssen Sie den Treiber installieren.
- Wenn das Gerät nicht gefunden wird, wählen Sie "Drucker hinzufügen" und folgen Sie den Anweisungen des "Assistenten".
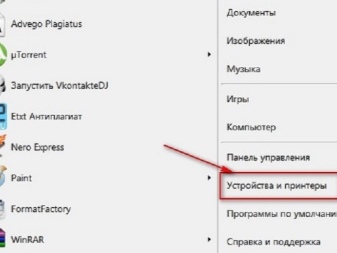

In einigen Situationen erkennt der Computer immer noch keine Bürogeräte. In diesem Fall müssen Sie die Verbindung erneut überprüfen, das Kabel funktioniert, den PC neu starten und das Druckgerät erneut anschließen.
Generell ist es möglich, einen Drucker nicht nur über ein spezielles Kabel an einen Computer oder Laptop anzuschließen. Es kann gemacht werden:
- über USB-Kabel;
- über Wi-Fi-Verbindung;
- kabellos über Bluetooth.
Wenn der Draht unbrauchbar ist oder verloren geht, besteht immer die Möglichkeit, alternative Methoden zu wählen.



Treiber installieren und konfigurieren
Damit Bürogeräte funktionieren, müssen Sie Software in das Betriebssystem installieren. Wenn das optische Medium mit dem Treiber in der Verpackung des Druckers vorhanden ist, vereinfacht dies die Einrichtung. Die Disc muss in das Laufwerk eingelegt werden und auf Autorun warten. Wenn nichts passiert, müssen Sie die ausführbare Datei manuell ausführen.
Dazu müssen Sie "Arbeitsplatz" öffnen und auf das Symbol des optischen Laufwerks doppelklicken. Es öffnet sich ein Menü, in dem Sie eine Datei mit der Bezeichnung Setup exe, Autorun exe oder Install exe finden müssen. Öffnen Sie es mit der rechten Maustaste - wählen Sie die Zeile "Installieren" und folgen Sie den weiteren Anweisungen des "Assistenten". Die Installationszeit beträgt 1-2 Minuten.
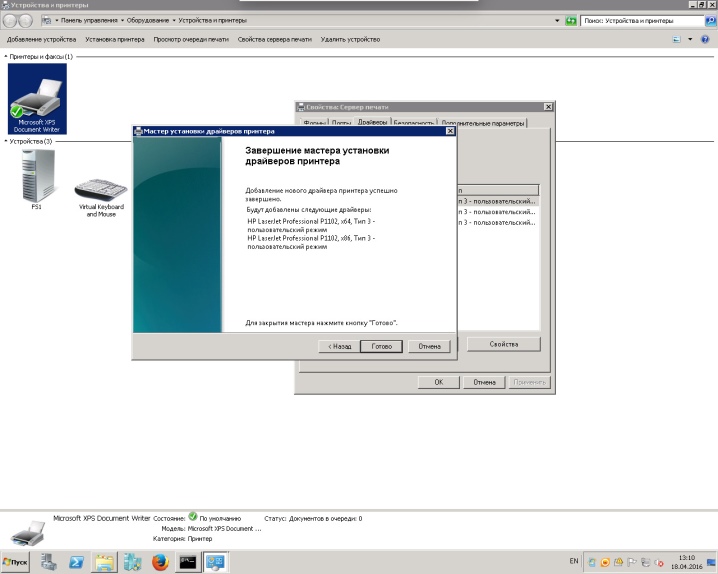
Einige Druckermodelle werden nicht mit den erforderlichen Treiber-CDs geliefert und Benutzer müssen selbst nach der Software suchen. Dies kann auf eine von mehreren Arten erfolgen.
- Verwenden Sie eine spezielle Anwendung. Der bekannteste und kostenlosste ist Driver Booster. Das Programm findet selbstständig den benötigten Treiber, lädt ihn herunter und installiert ihn.
- Manuell suchen. Hier gibt es zwei Möglichkeiten. Geben Sie den Namen des Druckers in die Adressleiste ein, gehen Sie auf die Website des Herstellers und laden Sie die Software im entsprechenden Abschnitt herunter. Sie können es auch über das Bedienfeld "Geräte-Manager" herunterladen, jedoch für den Fall, dass Windows das Druckgerät erkennt.
- Aktualisieren Sie das System. Gehen Sie zur Systemsteuerung, gehen Sie zu Windows Update und führen Sie Nach Updates suchen aus.
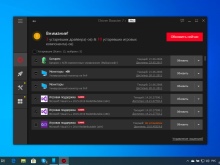
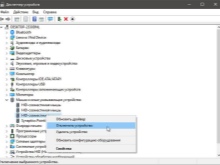
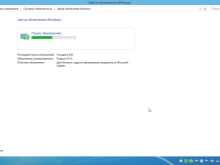
Die letztere Methode kann funktionieren, wenn ein beliebter Drucker installiert ist. In allen anderen Fällen empfiehlt es sich, die oben beschriebenen Methoden auszuprobieren.
Wenn die heruntergeladene Software vollständig mit dem Betriebssystem und dem Peripheriegerät kompatibel ist, wird der Installationsvorgang nach dem Starten des Treibers in der unteren linken Ecke angezeigt. Wenn Sie fertig sind, muss der Laptop neu gestartet werden. Sie müssen keine weiteren Schritte unternehmen.

Wie richte ich den Druck ein?
Dies ist einer der letzten Punkte für die Ersteinrichtung des Druckers, und Sie müssen nur dann zum letzten Schritt zurückgreifen, wenn Sie sicher sind, dass das Peripheriegerät richtig angeschlossen ist und die erforderlichen Treiber in das System geladen wurden.
Um die "Default"-Parameter in der Druckmaschine zu ändern, öffnen Sie die "Systemsteuerung", "Geräte und Drucker", wählen Sie den Namen des Bürogeräts aus und klicken Sie auf die Schaltfläche "Druckeinstellungen". Dadurch wird ein Dialogfeld mit einer großen Liste von Funktionen geöffnet, in dem Sie jede Option anpassen können.
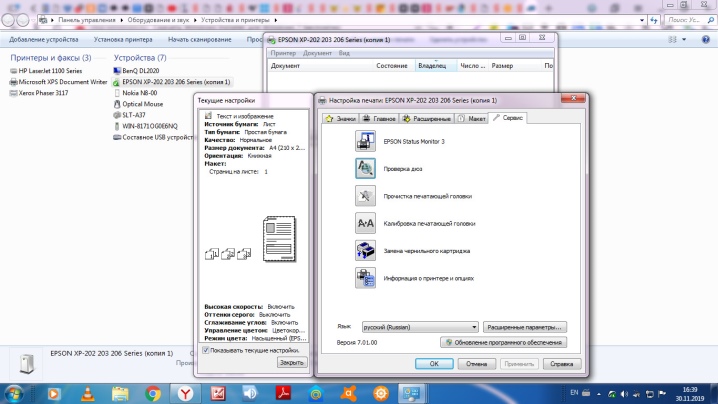
Ein Benutzer kann beispielsweise vor dem Drucken eines Dokuments Folgendes ändern oder auswählen:
- Papier größe;
- Anzahl der Kopien;
- Einsparung von Toner, Tinte;
- Seitenumfang;
- Auswahl gerader, ungerader Seiten;
- in Datei drucken und mehr.
Dank flexibler Einstellungen kann der Drucker nach eigenen Prioritäten konfiguriert werden.
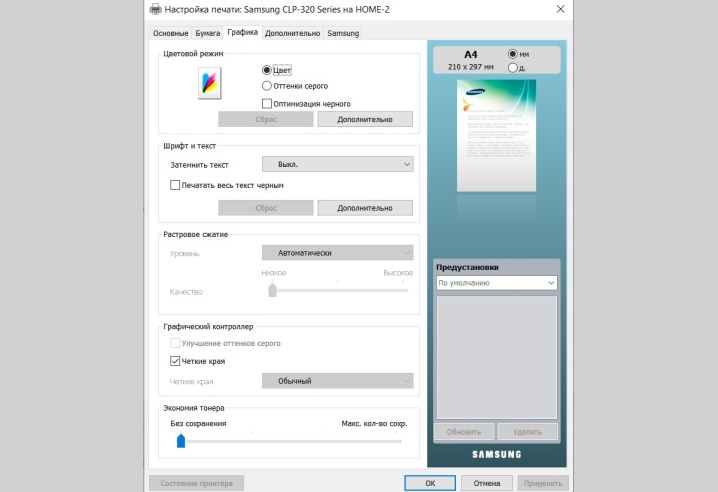
Mögliche Probleme
Beim Anschluss eines Peripheriegeräts an einen Computer oder Laptop können nicht nur für unerfahrene Benutzer Probleme auftreten.
Schwierigkeiten ergeben sich oft bei der Besetzung von Büroangestellten, die länger als ein Jahr mit dem Drucker arbeiten.
Daher ist es sinnvoll, mehrere schwierige Situationen zu identifizieren und über Lösungen zu sprechen.
- Der Computer oder Laptop sieht die Bürogeräte nicht. Hier müssen Sie die USB-Kabelverbindung überprüfen. Verwenden Sie nach Möglichkeit ein anderes Kabel, von dem bekannt ist, dass es gewartet werden kann. Verbinden Sie es mit einem anderen Port des PCs.
- Der Laptop erkennt das Peripheriegerät nicht. Das Hauptproblem liegt höchstwahrscheinlich im fehlenden Treiber. Sie müssen die Software installieren und Ihren Computer neu starten.
- Der Drucker verbindet sich nicht. Prüfen Sie, ob das richtige Kabel ausgewählt ist. Dies geschieht häufig, wenn das Druckgerät von Hand gekauft wird.
- Der Laptop erkennt den Drucker nicht. Die erzwungene Methode hilft hier, wenn Sie die Hilfe des "Verbindungsassistenten" verwenden müssen. Sie müssen zur "Systemsteuerung" gehen, "Geräte und Drucker" auswählen und auf die Registerkarte "Gerät hinzufügen" klicken. Der Computer findet das Gerät selbstständig.
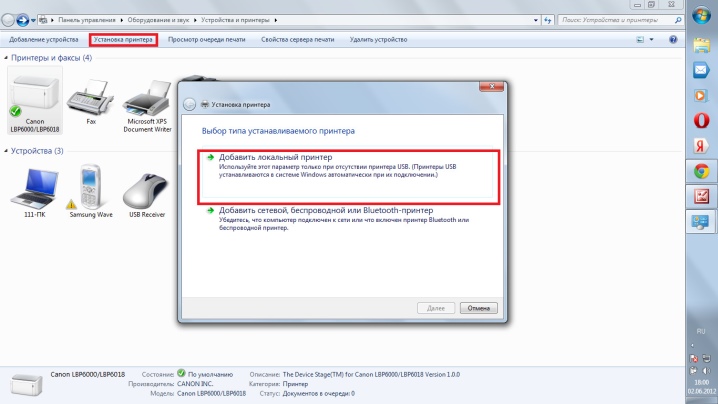
Wenn die oben beschriebenen Empfehlungen nicht geholfen haben, müssen Sie sich an das Servicecenter wenden.
Jeder Benutzer kann den Drucker ohne fremde Hilfe an einen Computer oder Laptop anschließen. Die Hauptsache ist, die mit dem Druckgerät gelieferte Anleitung sorgfältig zu lesen. Und wissen auch, welches Betriebssystem auf dem PC installiert ist.Es ist nicht überflüssig, im Voraus ein USB-Kabel, ein optisches Laufwerk mit Treiber oder ein fertiges Softwarepaket, das von der offiziellen Website heruntergeladen wird, vorzubereiten.
Wenn alles fertig ist, sollte das Pairing des Druckers mit Ihrem Computer einfach sein.
Wie Sie den Drucker mit einem USB-Kabel an einen Laptop anschließen, siehe unten.













Der Kommentar wurde erfolgreich gesendet.